出典:WindowsでWSL2を使って「完全なLinux」環境を作ろう!
相変わらず訳も分からずに、WSL2をいつの間にかWindows11になっていたノートパソコンに入れてみた。
何をしたのかすぐに忘れてしまうので、しつこく覚書をのこすことに。 多分こうだった気が、あまりに簡単すぎてまた直ぐに忘れそう。
wsl --install Windows11では、このコマンドだけで、以下4つの操作が完了するようだ。
・「Linux用Windowsサブシステム(WSL)」と「仮想マシン プラットフォーム」を有効化する
(コントロールパネルのプログラム、Windows機能の有効化)
・WSL2用Linuxカーネルをダウンロード・インストールする
・WSL2を既定のバージョンとする
・Ubuntuディストリビューションをダウンロード・インストールする
またWindows11は最初からWindows Terminalがインストールされていて、Windows10のように、改めてインストールする必要はない。
2019年のWSL2と2016年のWSL1の違い
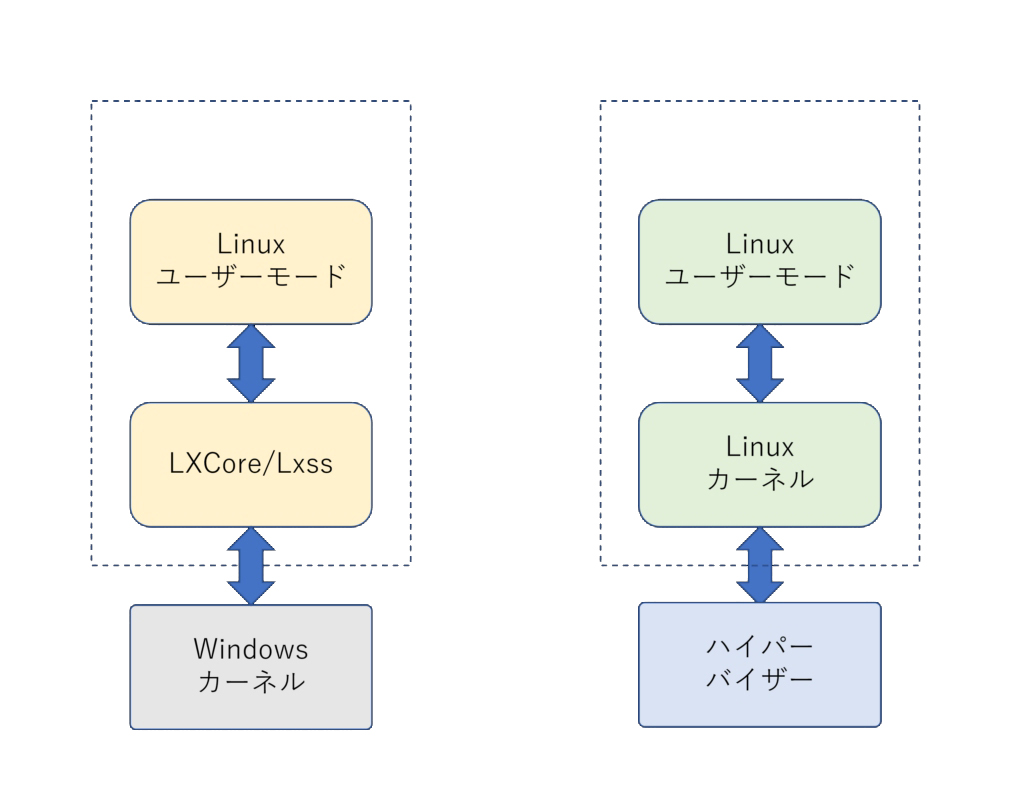
WSL1と比較したWLS2の最も大きな違いは、仮想マシンによって「完全なLinux」を動作させられるようになった点にある。
WSL1ではLinuxカーネルでなく、LXCoreというサブシステムがLinuxの実行環境を作っていた。
WSL2では、Hyper-Vと呼ばれるハイパーバイザー上でLinuxカーネルが動作する。
WSL 2の設定
インストールが終わったらWindowsのコマンドプロンプトやPSから以下のコマンドを実行
wsl --list --verboseコマンドを実行するとディストリビューションの一覧が表示される。
NAME STATE VERSION
* docker-desktop Stopped 2
Ubuntu Running 2
docker-desktop-data Stopped 2アスタリスクがついているものがデフォルトのディストリビューション。 docker-desktopが選択されていたら、Ubuntuに変更。 以下のコマンドでデフォルトを変更。
wsl --set-default Ubuntuまた、右の列のVERSIONが1になっている場合はWSL 2になっていないので以下のコマンドを実行。
wsl --set-version Ubuntu 2wsl –list –verboseの結果が以下のようにubuntuが選択されていて、VERSION 2になっていれば準備完了。
NAME STATE VERSION
* Ubuntu Running 2
docker-desktop Stopped 2
docker-desktop-data Stopped 2